General Documents
 Follow the principle of Universal Design for Learning (UDL) when creating accessible documents and content. The content should be Perceivable, Operable, Understandable and Robust. Documents that are created as accessible in the initial editing software will maintain those accessibility settings for any exported or saved copies (e.g. Microsoft Word exported to PDF).
Follow the principle of Universal Design for Learning (UDL) when creating accessible documents and content. The content should be Perceivable, Operable, Understandable and Robust. Documents that are created as accessible in the initial editing software will maintain those accessibility settings for any exported or saved copies (e.g. Microsoft Word exported to PDF).
Text and Fonts
The font families and font styles used for digital content can have a major impact on the content's readability.
Choosing easy to read fonts and ensuring adequate whitespace in your text helps reduce eyestrain.
This improves usability for everyone, and is especially beneficial for people with limited vision.
The bulk of your text should be an easy-to-read font. Good examples are:
- Tahoma
- Calibri
- Helvetica
- Arial
- Verdana
- Times New Roman
It is not recommended to use script fonts or fonts with tails, such as:
- Pacifico
- Brush Script
Use generous line spacing, 1.5x at a minimum
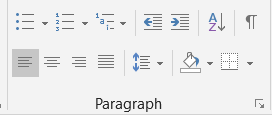
- Left-aligned text works the best
- Consider breaking long paragraphs of text into smaller paragraphs of text or into bullet lists
- Use high-contrasting font colors and check using the WebAIM Tool
- Pages must be able to zoom in up to 200% without loss of functionality
- Zoom in by using Ctrl + until you reach 200% zoom. Make sure the text resizes appropriately and is readable
Microsoft Word
- Use high-contrasting font colors
- Use 12-point font sizes or higher when possible
- Add Alt Text descriptions that convey meaning and context
- Use Headings and Styles
- Embed Links
- Use the Microsoft Accessibility Checker on all Word documents
- Select the Review Tab —> then Click on Check Accessibility
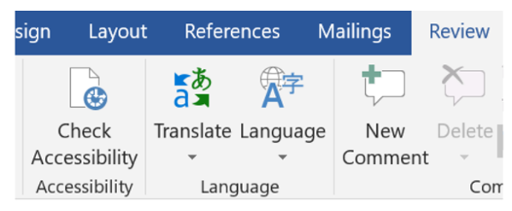
PowerPoint
- Use a built-in template whenever possible
- Use 20-point font sizes or higher when possible
- Add Alt Text descriptions that convey meaning and context
- Use Titles
- Embed Links
- Check the reading order and adjust it as needed
- Use the Microsoft Accessibility Checker on all PowerPoint documents
- Select the Review Tab —> then Click on Check Accessibility
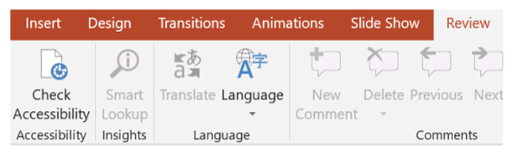
Portable Document Files (PDFs)
- Use a Microsoft Word document (.doc) to export a PDF
- Avoid scanned PDFs and image-only files, scanning a document to PDF makes the document inaccessible
- Optical Character Recognition (OCR) would be required to make them accessible
- Check with a Reference Librarian at your campus to assist in finding a digital copy of articles or book chapters.
- Use Adobe Acrobat DC to add or edit the Alt Tags in a PDV. Adobe Acrobat DC is freely available to Tri-C employees
- Use the Adobe Accessibility Checker
- Select the Tools Tab —> then Click on Accessibility
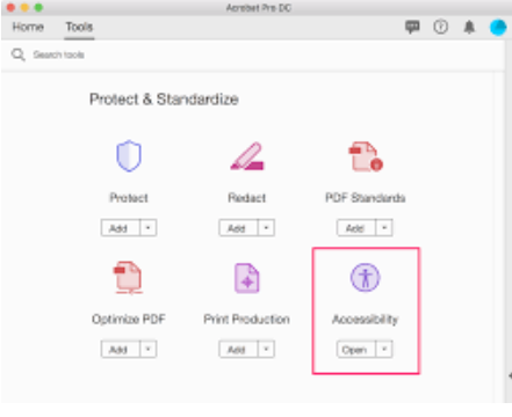
Verifying and Checking
The following content creation applications have built-in Accessibility Checkers.
- Adobe Acrobat
- Blackboard
- Microsoft Outlook
- Microsoft PowerPoint
- Microsoft Word
